Запись файлов на CD или DVD, хоть постепенно и начинает исчезать из обихода, для некоторых пользователей всё ещё остаётся средством необходимости. Mac OS X имеет в своём арсенале базовые возможности для записи оптических носителей с помощью iTunes либо Finder, однако эти опции не дают полный контроль над процедурой прожига.
Сегодня мы рассмотрим бесплатное, open-source приложение для записи дисков на Mac с подходящим для этой задачи названием Burn. Несмотря на довольно аскетичный интерфейс, Burn содержит неплохой набор инструментов под капотом.
Что делает…
Burn предлагает стандартные средства для записи данных на оптические диски. Весь процесс сводится к банальному перетаскиванию файлов, которые вы хотите записать в окно с программой. Левая колонка показывает имена файлов, правая — их размер. Когда вы вставляете диск в привод, Burn считывает количество доступного свободного пространства, что даёт возможность в режиме реального времени увидеть остаток места на диске после добавления файлов для записи.
Теперь осталось присвоить диску имя, если это необходимо и просто нажать кнопку «Записать». Можете откинуться на спинку кресла, пока программа завершит прожиг. Мы рассмотрели самый простой способ, а сейчас перейдём к более детальному обзору режимов записи Burn.
Режимы записи
Данные
В режиме записи данных вы должны определиться с какой файловой системой будет совместим записываемый диск. Для выбора доступны следующие:
— HFS+ (только компьютеры Mac)
— Joliet (может быть прочитан на большинстве ПК)
— UDF (наиболее распространённый формат для DVD)
— HFS Standard
Аудио
Burn умеет записывать Audio CD, CD с MP3, а также диски DVD-Audio. Для Audio CD используются только CD-диски, тогда как MP3 можно записать на любой диск.
Следует отметить встроенную поддержку программой конвертирования в другие форматы. К примеру, когда я попытался добавить файлы с расширением *mp4 на MP3-диск, она предложила мне переконвертировать каждый трек в MP3. Burn также способна создавать отдельные папки для альбомов и исполнителей, регулировать битрейт и устанавливать режим аудио (моно или стерео).
Видео
Среди поддерживаемых форматов числятся VCD, SVCD, DVD-Video и DivX. Окно настроек должно удовлетворить самых требовательных пользователей: код региона (PAL, NTSC), предпочтительный аудиокодек, битрейт аудио и видеопотоков, стиль меню DVD и многое другое.
Копирование
Это действительно самый аккуратный и изящный из режимов Burn. Вы выбираете образ диска (dmg, toast, iso, img, dvdr, cdr, cue/bin) и нажимаете кнопку «Записать». Также присутствует возможность создать точную копию вставленного в привод диска.
Настройка диска
Детальные настройки располагаются в специальном окне «Инспектор». Доступная для редактирования информация зависит от используемого режима. Перечислять все пункты не вижу смысла, так как список получится очень длинным. Ниже прилагаю два скриншота, из которых можно получить общее представление.
Выводы
Burn предоставляет вам мощный инструментарий для записи дисков на Mac в совокупности с удивительно простым и интуитивно понятным интерфейсом. Если встроенные в операционную систему возможности по каким-либо причинам вас не устраивают, обязательно попробуйте это функциональное и, что немаловажно, абсолютно бесплатное решение.

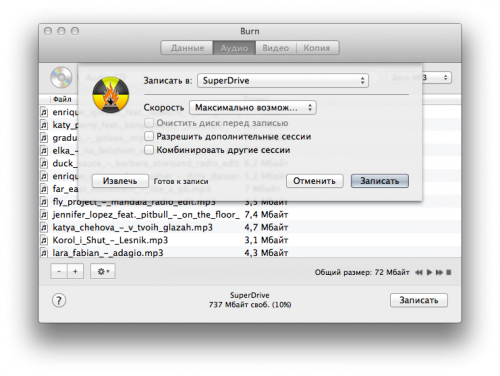
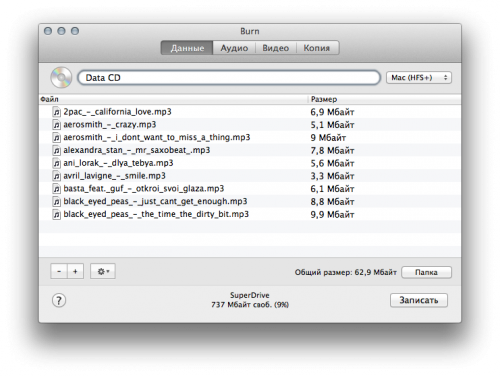
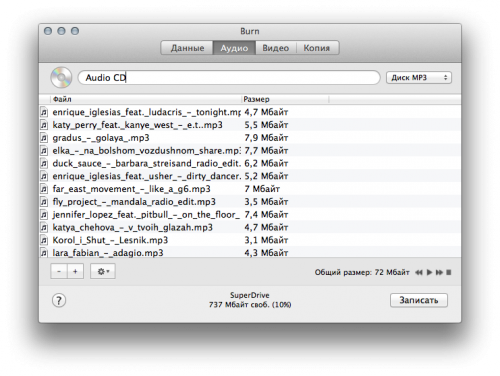
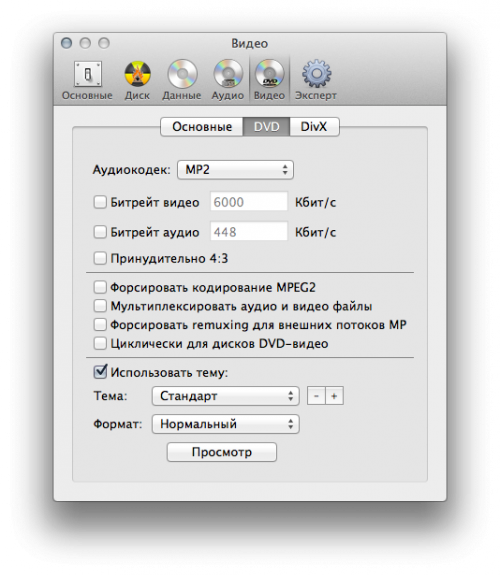
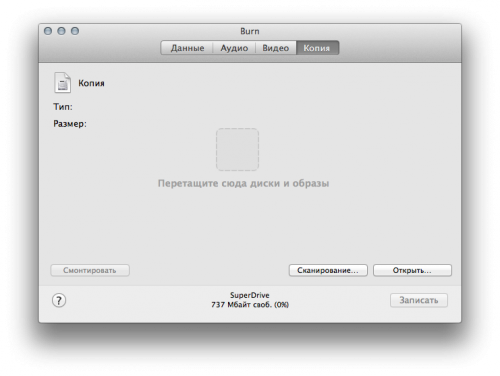
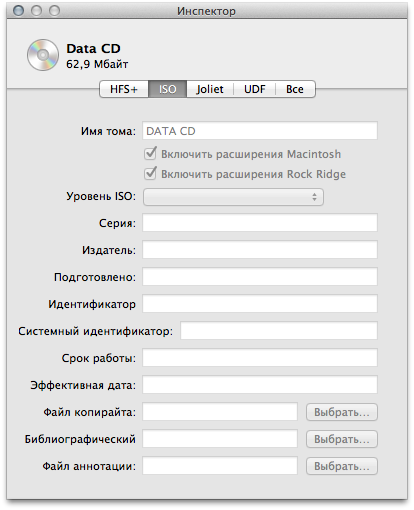
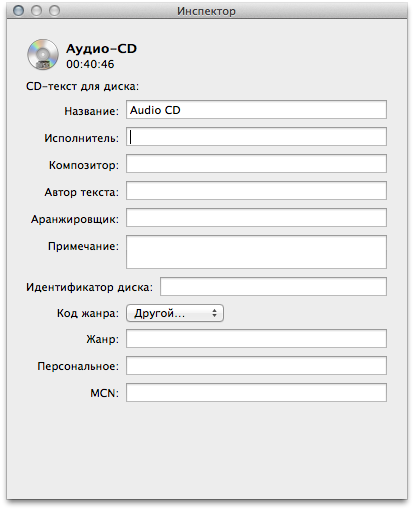
Мне понравилось, просто, удобно, классно
flac конвертировать умеет?
Не пробовал. Вроде нет. Для этих целей есть другие средства.
У меня проблема(( Когда я хочу записать Audio CD диск программа ВЫЛЕТАЕТ и мне пишут «Неожиданное завершение Burn». Что делать? Заранее спасибо)
А вы используете последнюю версию? И можно весь процесс поподробнее описать. С какого источника записываете аудиодиск, сколько треков и лучше скриншоты выложить, так понятнее будет.
У меня тоже такое происходит если файлы находятся на внешнем харде. Если файлы для записи находятся на самом Mac’е, то проблем не возникает.
Самый главный вопрос для меня — Blu-ray пишет???
Перетащите желаемые папки и файлы на диск. Перед началом записи вы можете переименовать любые файлы и папки. Вы не сможете изменить их названия после того, как запишите на диск.