Прямо сейчас Dock, скорее всего, красуется внизу вашего рабочего стола Mac OS X, показывая ярлыки приложений, парочку папок и корзину. Большинство пользователей Mac знают только базовые аспекты использования данного компонента OS X и не представляют, что Dock предлагает мощные и удобные инструменты для доступа к наиболее востребованным файлам и папкам.
1. Добавляем часто используемые файлы и папки в Dock
Если ваш Dock настроен по умолчанию, то в его правой части вы увидите три каталога: Программы, Документы и Загрузки. Apple расположила их там с целью сэкономить ваше время. Впрочем, пользоваться всеми тремя совсем не обязательно.
К примеру, если большинство используемых вами приложений уже присутствуют в Dock, то папку Программы можно смело удалить. (Зажмите иконку папки и вытащите её за пределы Dock.) Вместо неё можно расположить там папку с вашими фотографиями, фильмами или какую-либо подпапку из документов с каким-то важным проектом. Для этого просто перетащите нужную папку в Dock справа от разделителя в виде прерывистой линии. (Папка останется в том же месте на диске — Dock хранит в себе только её ярлык.) Те же операции можно проделать и с файлами, к которым необходим быстрый доступ. Следует учесть, что при условии наличия большого количества элементов, Dock подгонит их иконки под размер экрана и они могут оказаться очень маленькими, потому не переусердствуйте.
2. Улучшаем информативность папок в Dock
Папки — это конечно хорошо, но если у вас в Dock их очень много, иногда бывает трудно быстро опознать и открыть нужный каталог. Чтобы облегчить навигацию, поместите папку в Dock, кликните на ней правой кнопкой мыши. Перед вами появится меню, в котором можно настроить тип отображения папки в Dock.
Выберите пункт Стопкой и вместо иконки каталога вы увидите первый элемент в папке, а за ним края следующих. Это будет особенно удобно в том случае, если файлы в папке отсортированы по дате добавления. К примеру, в каталоге загрузок первыми будут отображаться последние скаченные файлы.
3. Настраиваем папки и стопки
После того, как вы определились с режимом отображения папок в Dock, можно смело приступать к кастомизации параметров. Вы, наверное, уже обратили внимание на меню Dock на одном из рисунков, показанных выше, в котором можно настроить вид вывода содержимого папки. На выбор доступно 4 варианта: Веер, Сетка, Список и Автоматический. Какому из них отдать предпочтение зависит от типа контента, находящегося в папке.
Выберите данную опцию и при нажатии на иконку папки её содержимое раскроется веером вверх в форме дуги. Это очень практично при условии, что в папке находится несколько элементов. В противном случае не все из них будут отображены непосредственно из Dock и, чтобы увидеть оставшиеся, придётся открывать окно Finder. Для перемещения между файлами в веере можно использовать клавиши Вверх, Вниз, Влево и Вправо на клавиатуре.
Данный режим показывает всё содержимое папки, которое умещается на экране, при необходимости включая скроллбар для отображения дополнительных элементов. В режиме Сетки вы можете воспользоваться буквами на клавиатуре для быстрого доступа к искомому файлу или папке. Например, возьмём папку с программами и настроим её отображение в виде Сетки. Затем кликаем на папке и набираем «SAF» для выбора Safari либо «M» для выбора приложения, название которого начинается с буквы «M».
Элементы папки отображаются компактным списком. Миниатюры имеют небольшой размер и характеризуют только тип файла без предосмотра его содержимого. Набор букв для выбора файла также работает в этом режиме.
Автоматический
Этот тип отображения установлен по умолчанию. Папки с количеством файлов до 9 штук открываются Веером, а с 10 и больше — Сеткой.
4. Добавляем стопку недавно открытых файлов в Dock
Вместо необходимости постоянно добавлять новые папки и файлы в Dock не было бы здорово иметь возможность получать быстрый доступ к папкам и программам, которыми вы пользовались недавно? Сделать это довольно легко при помощи специальной стопки в Dock. Для ее создания откройте Терминал (/Applications/Utilities/) и вставьте туда следующую команду:
defaults write com.apple.dock persistent-others -array-add '{ "tile-data" = { "list-type" = 1; }; "tile-type" = "recents-tile"; }' ; killall Dock
После выполнения команды в вашем Dock’е появится новая стопка. В ней по умолчанию будут отображаться недавно используемые программы. Однако никто не мешает настроить её на свой вкус. Клик правой кнопкой мыши и перед вами меню, где можно изменить, что будет отображать эта стопка — недавние приложения, документы или серверы.
Вы также увидите ещё два элемента — Избранное и Избранные тома. Избранное — это каталоги, которые находятся в сайдбаре Finder в секции Папки. (Чтобы добавить папку в сайдбар Finder, выделите ее и нажмите Command-T; для удаления папки выделите ее, зажав клавишу Command, и перетащите за пределы сайдбара.) В качестве бонуса можно повторно выполнить приведенную выше команду в Терминале и получить ещё одну стопку с недавно использованными файлами или программами. Это позволит расположить в Dock несколько групп недавних элементов для ещё большего удобства.
Надеюсь, что вышеизложенные трюки помогут превратить ваш Dock в мощный организационный инструмент и сделают из него нечто большее, чем просто набор ярлыков часто используемых программ.



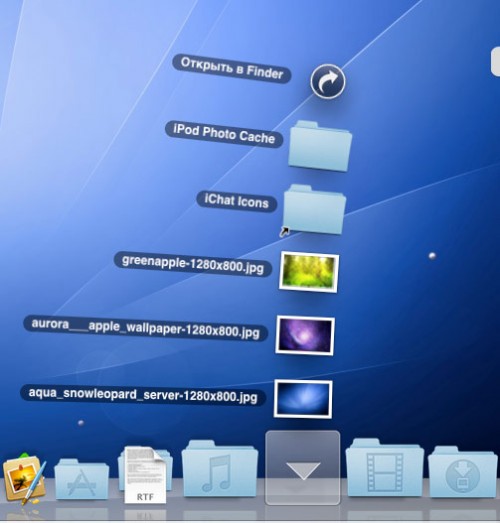
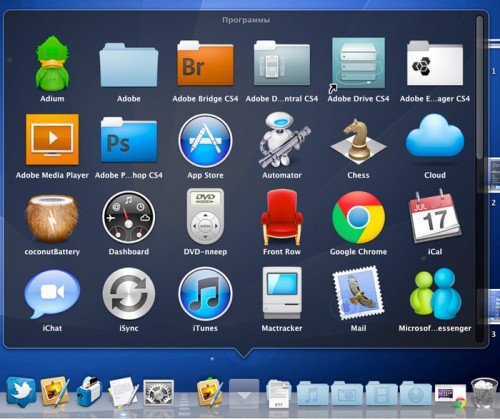
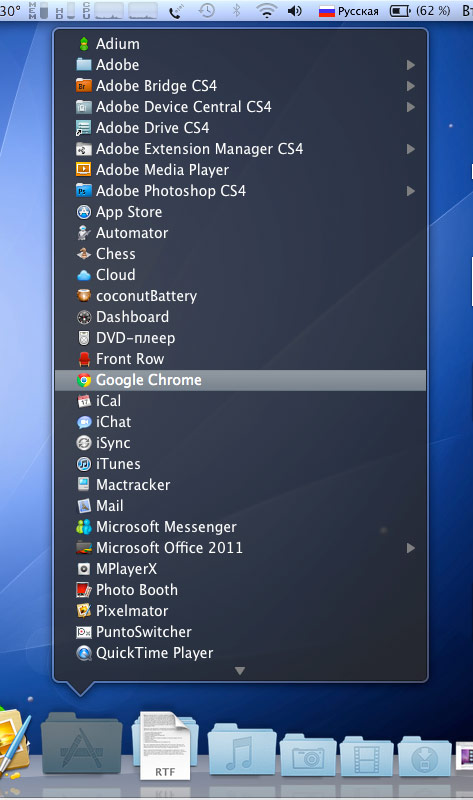
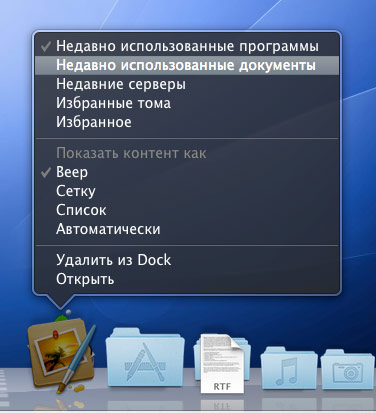
Спасибо огромное!Очень помогло,т.к.обзавелся Маком совсем недавно и далеко не во всем еще разобрался….
Ну прям первый класс!
Это же все и так известно,лучше бы описали скрытые возможности.
Уверен, что для многих начинающих пользователей Mac OS X данная статья будет полезной. О скрытых возможностях поговорим в одном из следующих постов.
Прошу помочь, проблема такая: очень не хватает точек в полосе dock (которые показывают открытые программы), не то что бы их совсем не было, есть но каке-то прямоугольнички, и сама полоска dock не зеркальная а матовая((( OS X10.8.2.
А скрины можно увидеть?