После перехода с Windows на Mac OS X у многих пользователей возникают трудности с выполнением, казалось бы, вполне тривиальных задач. Одной из таких задач является снятие скриншотов в Mac OS X и сегодня я собираюсь вам немного о них рассказать.
Сделать захват или снимок экрана на вашем MacBook, iMac или Mac Pro достаточно просто и при этом для выполнения данной операции задействуется всего три пальца. Скриншоты очень удобно использовать для быстрого создания заметок, для снимка какого-нибудь документа Office для Mac, различного рода инструкций либо с целью поделиться с другими информацией со своего рабочего стола. Мигрируя с Windows на Mac OS X, вы наверняка заметили отсутствие клавиши «PrintScreen». Однако не стоит отчаиваться, в арсенале у Apple имеется целый набор полезных клавиатурных комбинаций, с помощью которых процедура снятия скриншотов потребует от вас минимальных усилий. Вот за это я и люблю Mac OS X. Все необходимые инструменты операционная система включает в себя из коробки и практически не нуждается в установке дополнительных приложений.
Создание скриншотов при помощи клавиатуры
В сущности, вам следует запомнить всего две комбинации клавиш, чтобы сделать снимок всего экрана или его определённой части.
Command + Shift + 3: При нажатии данного набора клавиш делается снимок всего экрана. Полученный скриншот окажется на рабочем столе после характерного звука, похожего на спуск затвора фотокамеры. (Кнопка «Command» расположена слева от пробела на клавиатуре Apple.)
Command + Shift + 4: Эта комбинация клавиш предназначена для захвата определённой области экрана. После их нажатия на дисплее появится курсор с цифрами, которые характеризуют размер будущего скриншота. Тяните курсор мышью или трекпадом, выделив полупрозрачный участок экрана, который вы желаете захватить, а затем отпустите кнопку мыши.
Комбинацию Command + Shift + 4 можно использовать в паре с кнопкой «Пробел». В этому случае курсор превратится в небольшую камеру, с помощью которой можно сделать снимок открытого окна, а также Dock или любого меню.
В отличии от Windows, где снимки экрана копируются в буфер обмена, в Mac OS X сделанные скриншоты по умолчанию сохраняются на рабочем столе в формате *PNG (в Mac OS X 10.4 и позже) и я считаю такое решение более продуманным и быстрым. В Mac OS X 10.6 Snow Leopard система именования файлов скриншотов была доработана. В частности, имя файла теперь включает в себя дату и время. К примеру, Снимок экрана 2011-06-05 в 7.18.19 PM.
Отмена скриншотов: Во время операции просто нажмите клавишу Escape.
Создание скриншотов с помощью приложения «Просмотр»
В Mac OS X 10.4 и более поздних версиях вы также можете сделать снимок, используя приложение «Просмотр». Применять данный метод рационально, если по какой-то причине вы забыли клавиатурные комбинации. Основное отличие от предыдущего способа заключается в том, что приложение «Просмотр» открывает полученный скриншот как не сохранённый файл и вам вручную потребуется его сохранять. Единственным преимуществом является возможность сразу же сохранить снимок экрана в желаемом формате.
На выбор предоставляется три опции.
Первые две делают практически то же самое, что и комбинация клавиш Command + Shift +4, но при выборе Всего экрана запускается таймер длительностью 10 секунд и вы можете подготовить экран перед снятием скриншота.
После создания снимка сохраните файл в нужном формате.
Альтернативные способы создания скриншотов
При работе с жестким диском для создания скриншотов, как правило это теперь SSD-винчестер, он испытывает определенные нагрузки, соответственно изнашивается, увеличить срок службы можно с помощью trim ssd. Если рассмотренных выше методов недостаточно и вы ощущаете необходимость в более продвинутом решении для работы со скриншотами в среде Mac OS X, обратите внимание на следующие альтернативы:
— утилита для снятия скриншотов с возможностью их быстрой публикации онлайн.
— расширение для Google Chrome с упором на создание снимков экрана вашего веб-браузера.
Для записи видео с экрана подойдут такие приложения, как , или .


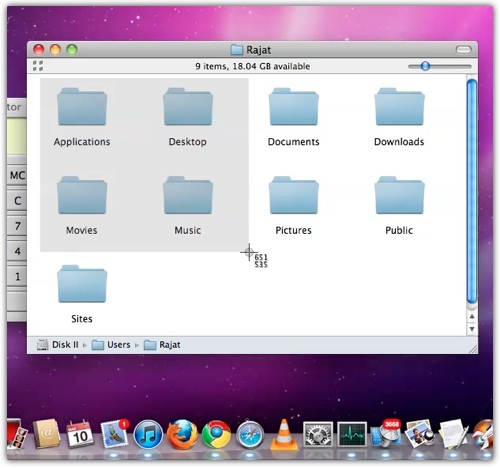
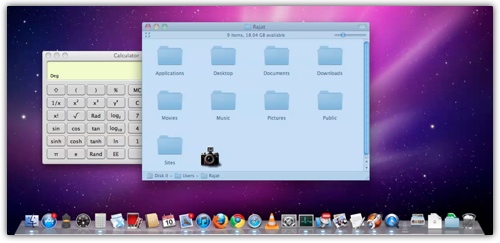

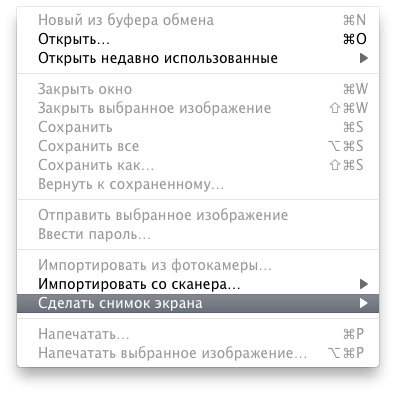


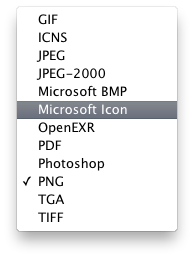
Ну кстати говоря в альтернативные способы я бы еще записал Monosnap , очень шустрая программа
Программ для снятия скриншотов предостаточно, согласен, но в данном материале хотелось обратить внимание именно на нативный способ без установки стороннего софта. В любом случае спасибо за инфу. Думаю многим она пригодится.
Skitch в последнее время всё усложняется и с Evernote интегрируется (после покупки — логичный шаг, конечно). В AppStore недавно обнаружил Monosnap ( ) — там можно и в облако кинуть сразу, и в Photoshop открыть, если что. Расширение для Chrome у них тоже есть, к слову.